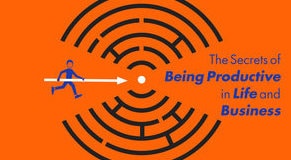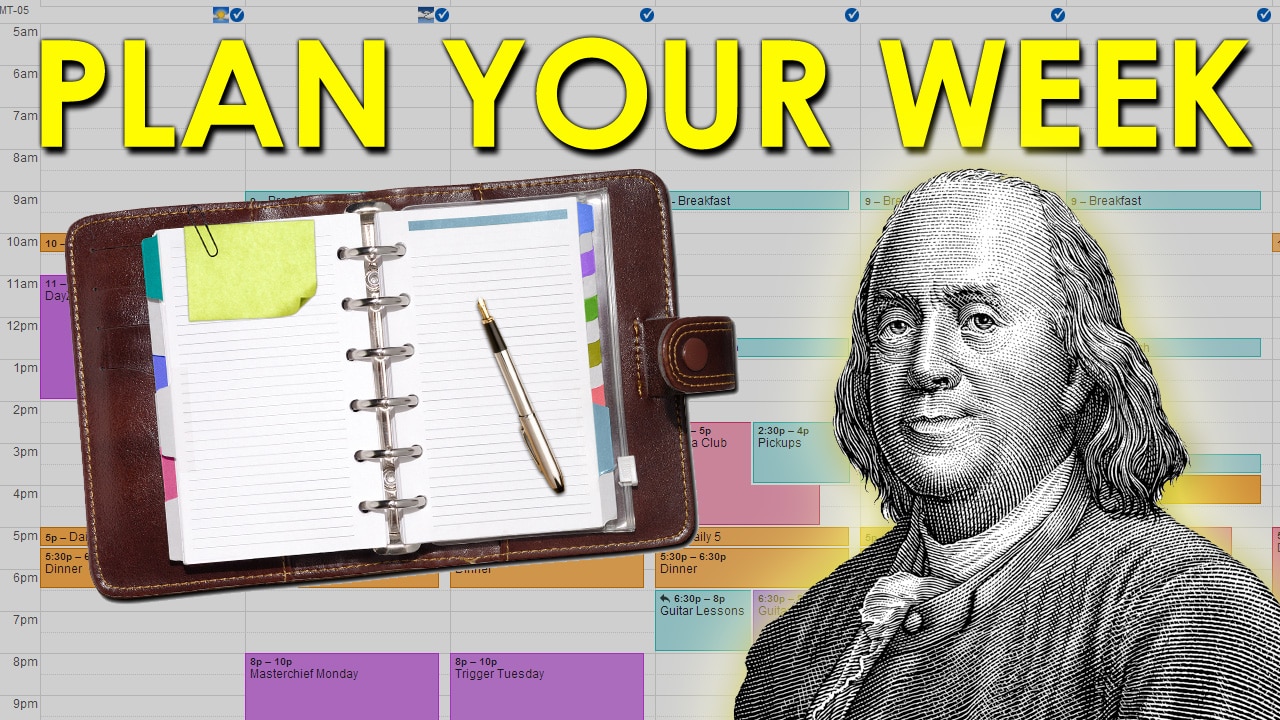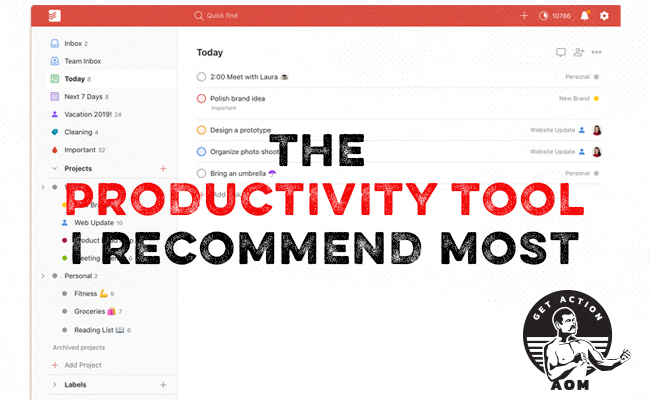
Back when I was in law school between 2006 and 2009, I was a productivity junkie. I read all the books and all the websites about how to hack life like a ninja so I could get more done and tackle my schedule and tasks with maximum efficiency. I also tried out a lot of productivity tools in hopes that I’d find the Holy Grail that would magically unlock a world of optimized living.
During these years, and in the years afterwards, I tried all sorts of online tools, software, and pen and paper systems that promised to help me get more done. But none of them ever worked to my satisfaction. They were either too complicated and offered so many features that the tool itself became overwhelming, or they were too simple and provided insufficient options for customization.
Thankfully, around 2014, I stumbled upon a productivity tool that had everything I wanted and more: Todoist. The search for the Holy Grail was over and I’ve been using it for both my business and my personal life for over six years now.
People often ask me how I get stuff done, so I thought I’d share how I use Todoist on a day-to-day basis. If you’re looking for a system to help you get more done, it’s something you may want to try out for yourself.
Note: Because we live in Idiocracy, where everything is brought to you by Carl’s Jr., I want to be clear that this is NOT a sponsored post for Todoist. While they interviewed me once about how I use the app, I have absolutely no relationship, financial or otherwise, with Todoist. I genuinely use and recommend the service.
Why Todoist Is the Task Management Tool I Most Recommend
At its most basic, Todoist allows you to create digital to-do lists, and organize them into different categories or “projects.” But it also includes features that allow you to do a lot more with it than you can with a typical to-do list:
It works and syncs across platforms. Todoist has apps for all desktop and smartphone operating systems. They even have a web-based version available. If you make a change to your Todoist app on your laptop, that change will be reflected on your smartphone, and vice versa.
You can easily collaborate with others. Todoist allows you to make a list of to-dos that multiple people can view and use. This collaboration feature is incredibly handy in managing group projects, and I use it both for my work life and my personal life. Kate, Jeremy, and I use Todoist to manage everything we do here at AoM. Kate and I also use Todoist to handle household to-dos and family tasks. And I use Todoist to collaborate with those I work with at church in overseeing our congregation’s program for young men.
Just make a task and assign it to someone. Boom. That simple. No more “Who was supposed to do that?” questions.
Todoist integrates with lots of other software and services. Todoist has been so widely adopted that a lot of software and web services integrate with it. For example, I use Todoist’s Gmail integration, which allows me to turn emails in my inbox into tasks in Todoist. More on that later.
Here’s a full list of Todoist integrations.
You can set it up however you want, and it’s easy to use. I think this is what makes Todoist such a powerful productivity tool and why I’ve consistently used it for the past six years. Todoist is pretty simple: it’s a tool that allows you to make lists. But you can organize those lists however you want, and Todoist makes the lists easy to navigate and manage. It has the perfect balance of structure and flexibility.
Free or Premium Todoist?
Todoist offers a free version that gives you the basics of the app at no cost. With the free version, you can collect tasks in your inbox, assign tasks due dates, create up to 80 projects, and collaborate with up to 5 people per project.
The premium version of Todoist is $3 a month and unlocks features that make Todoist the ultimate productivity app. You can assign labels to your tasks for better organization, set reminders for your tasks, and add comments to the tasks as well as upload files associated with them. The premium version allows you to create up to 300 different projects and collaborate with 25 people per project.
While I have a business account (an upgrade on the premium service) with Todoist, I think most folks can get a lot out of the free version of it. The extra features you get with the premium version are definitely nice, but they’re not necessary for most folks.
How I Use Todoist to Get Stuff Done
Below I share how I set up and use Todoist in my work and personal life. In many ways, I use it to implement David Allen’s “Getting Things Done” system; “GTD” was the system I had the most success with during my years of experimenting with productivity tools, but I could never quite execute it to my satisfaction. Todoist gave me the structure and organization I needed to consistently use a GTD-inspired system in my life.
While I describe here what works for me, you’ll likely need a different setup. It took me a couple years of trial and error to land on this particular modus operandi, so I’d encourage you to experiment with Todoist until you find an approach that works for you. Hopefully, this walkthrough on my setup will get you thinking about how you might use Todoist in your own life.
Dump Everything Into the Todoist Inbox
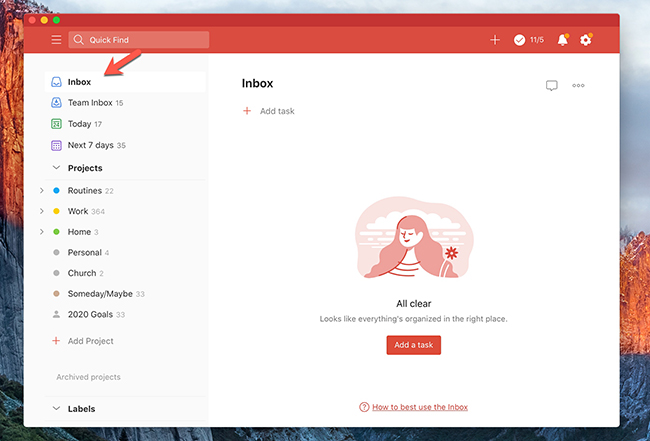
The inbox folder on Todoist is the default place for all the tasks you add into the app. You can add tasks directly into specific project folders, but I like to dump everything into this general inbox before sorting and organizing the tasks into narrower categories.
When I say I dump everything here, I mean everything: work tasks that need doing, ideas I get throughout the day, reminders to answer certain emails and text messages, and much more.
I’ll go into more detail below on how I process items in my Todoist inbox, but for now, think of it as the ultimate digital catch-all for the open loops in your life.
Create Projects Based Around the Different Areas of Life
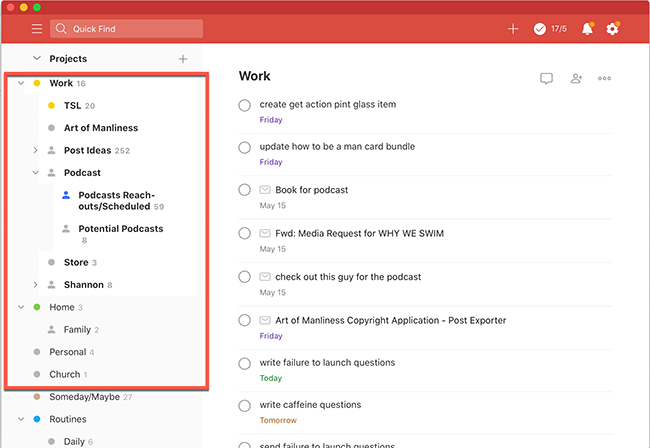
In Todoist, a project is a container for a set of tasks that are all related to a certain goal or aspect of your work/life. If you have an action item that has more than one step, you make that a project. So, for example, going on a vacation has multiple steps, so you’d make “Vacation” a project and then put all the action items for completing that project in that folder.
I know some folks who use the projects feature on Todoist for creating projects for all the multi-step actions in their lives. I tried that early on but found it overwhelming. At one time, I had like 30 different projects on Todoist. Not very manageable. I eventually settled on creating projects for just the significant areas of my life: Work, Home, Personal, Church. Some of these projects have sub-projects. For example, under my Work project, I have a sub-project for “Art of Manliness” for all AoM-related work, a sub-project for “TSL” for all Strenuous Life-related work, and a sub-project for “Store” for all AoM store-related work.
When I process items in my inbox daily and weekly, I make sure to assign tasks to their proper projects and add due dates when appropriate. You can then click on each project and see all the tasks you have for it.
Here are a couple of project folders that I have in addition to the ones I’ve mentioned:
Project for Someday/Maybe
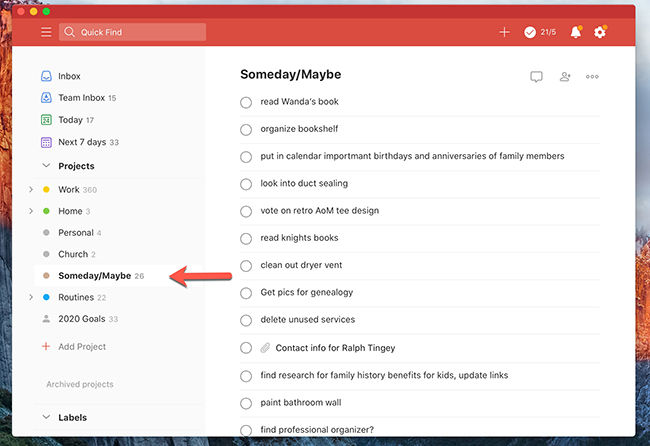
The Someday/Maybe folder is an idea I got from Allen’s Getting Things Done. This is for all the ideas that I’d like to do or at least might possibly like to do, but don’t have immediate plans on executing. I want to capture the idea in order to keep it from flying away forever or continually resurfacing on my mental bandwidth.
During my weekly review process, I’ll quickly glance at the Someday/Maybe project to see if I’m ready to take action on any of its items.
Project for Routines
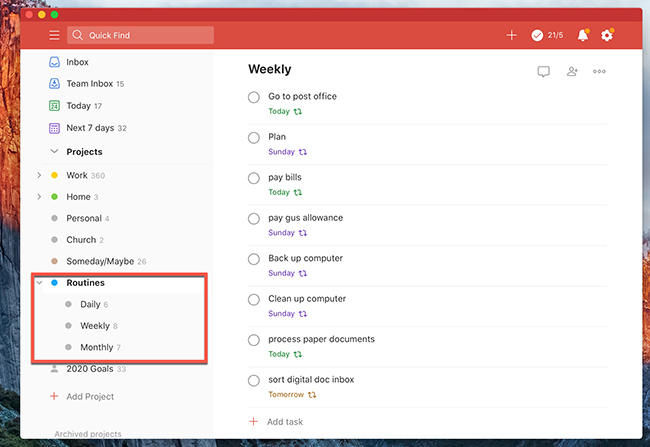
I got this idea from Carl Pullein’s book Working With Todoist. We all have regular maintenance tasks that we have to do daily, weekly, and monthly. Forgetting to consistently do these tasks results in systems in your life breaking down. Routines include paying bills, cleaning the house, planning, and home maintenance. You might also have routine activities that you perform for work like weekly reports. The Routines project ensures that these recurring tasks never get overlooked.
Within my Routines project, I’ve created three sub-projects: daily, weekly, and monthly.
Within each of those sub-projects, I’ve put in the pesky but necessary routine tasks that I need to do. What’s awesome about Todoist is that you can give a task a recurring date. So when you create a task that you want to accomplish daily, you can type “water plants every day.” Todoist will automatically create the task so that you can check it off daily; when you check it off on Monday, Todoist automatically creates it again to be accomplished on Tuesday.
For weekly tasks, you can type “pay kids allowance every Sunday.” Boom. Paying your kids allowance on Sunday will perennially appear on your to-do list.
Once a week, I review my routine projects to see if there’s anything I need to add or remove from the lists.
Inbox + projects for the significant areas of my life + a Someday/Maybe project and a Routines project: that’s the basic Todoist setup that I’ve settled on and have been using for the past few years. Now let’s walk through how I work this setup.
Free Up Mental Ram with Quick Add
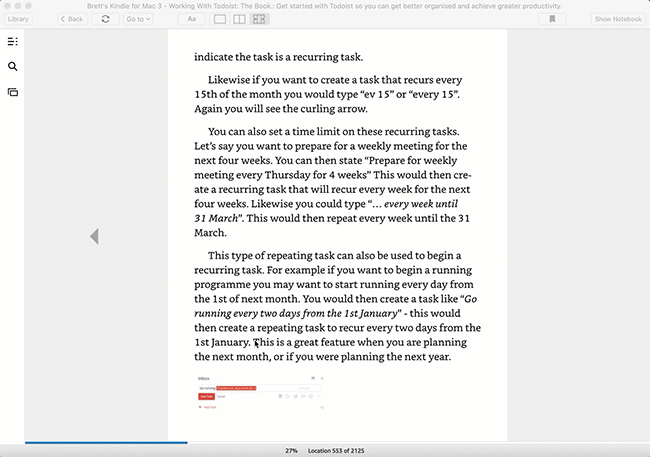
My absolute favorite feature on Todoist is Quick Add. With a few clicks on my keyboard, I can quickly add a task or item to my Todoist inbox. I use the Quick Add tool during my workday: Let’s say I’m reading something for work, and while I’m reading, I see a reference to another book I want to check out or I get an idea for an article to write. I just tap my Quick Add keyboard shortcut and type that thought into the box that pops up. Then I keep working on what I was working on. This allows me to capture the idea while staying focused on the task at hand.
At the end of the day, I’ll process all these items I’ve added into my inbox via Quick Add and assign each to its proper project.
Turn Emails Into Tasks With Gmail Integration
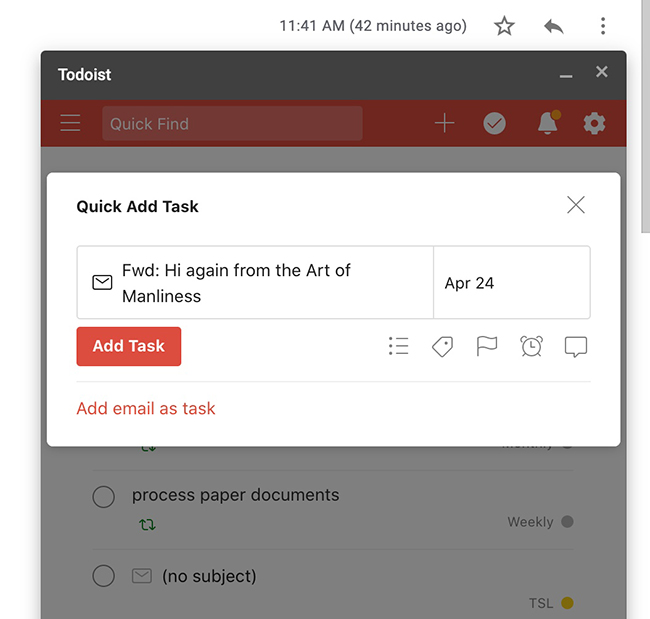
In addition to using the Quick Add feature regularly, another Todoist feature I use is the Gmail Integration. It’s a browser extension you can get on Chrome that allows you to turn emails you receive in Gmail into tasks in Todoist. This is a handy way to ensure emails that need a response don’t get lost in your email inbox.
Make Todoist a Part of a Weekly Planning Session
The most important part of my Todoist system is the weekly review and planning session that I do on Sundays. I go into detail on my weekly planning session in the article “How to Plan Your Week.” (Note: I wrote that article back in 2012. Back then, I used “Things” (an app for Mac) for my task management tool. It’s a good app, but only works on OS and iOS, and you can’t collaborate with others on it.)
Brain Dump
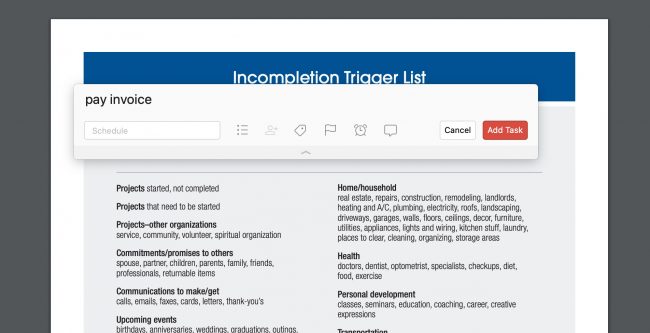
The first part of my weekly planning session is a brain dump. It’s exactly how it sounds: I spend about 15 minutes combing through thoughts of stuff I need to do in the coming week and add it to my Todoist inbox via the Quick Add feature. I just let it flow. Even dumb ideas get added to my inbox, for further consideration and culling.
I’ll often use a GTD Trigger List to help nudge my brain to think of all the things I need to do that week and use Todoist’s Quick Add to capture all those tasks as they surface.
Sort and Assign Dates
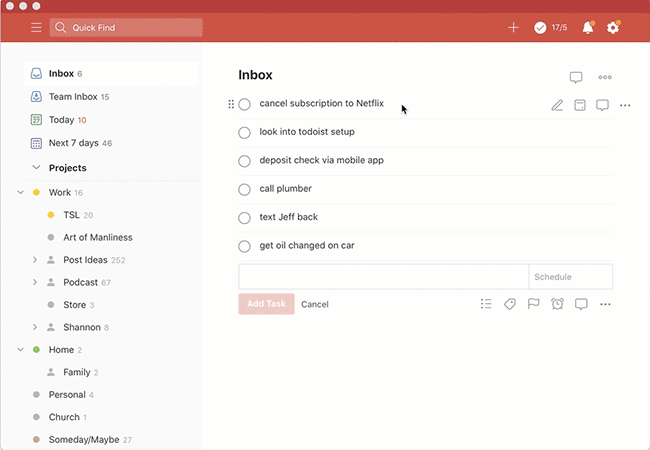
After I’ve dumped everything into my Todoist inbox, I start processing it. I assign each task to its appropriate project (Work, Home, Personal, Church) and give it a due date. This is really easy to do in Todoist. You can manually move a task to a certain project via a dropdown box, but it’s easiest to assign a task to a specific project by simply typing “#[project name]” next to the task entry (see the above example). To assign it a date, you can again manually click on a dropdown calendar, or just type “today,” “tomorrow,” “April 25,” “next week.” Enter pretty much any time parameter, and Todoist will assign a date to the task.
If I don’t plan on taking action on a task in the inbox anytime soon, I put it in the Someday/Maybe folder.
After I’m done processing tasks in Todoist, I move to planning out my week using my calendar. I use Fantastical for my calendaring.
Daily Review
Each night, I do a quick review of my day. I take a look at what I got done (tasks disappear from their respective lists when you check them off, which I do as soon as a task is complete, but you can later view them under “Accomplished Tasks”), and I see which tasks I didn’t complete. I’ll assign new due dates to the tasks that I didn’t get to. If there are any new items in my Todoist inbox, I’ll assign them to their appropriate project folders and give each a due date.
Use Todoist to Collaborate
As I said earlier, we use Todoist here at AoM to manage all our team tasks. Our team assigns each other tasks that need to be accomplished and uses the commenting feature to communicate about a specific task. Todoist’s collaborative tools have definitely streamlined task management/completion for Team AoM.
You could also use Todoist to collaborate with your family. When Kate and I do our weekly marriage meetings, we discuss all the chores and to-dos that need to get done around the house and in our family. We assign tasks to ourselves in our shared family project list. When one of us gets something done, we mark it as complete. It’s a great way to ensure we’re both on the same page.
So there you go. That’s how I use Todoist to get things done with my work and personal life. Its flexibility will allow it to be used in more elaborate ways, if you desire. But any way you approach it, Todoist keeps things pretty simple, and for me has served as a useful combination of modern tools for keeping things well managed and organized . . . with the deep, everlasting satisfaction of checking things off the to-do list.